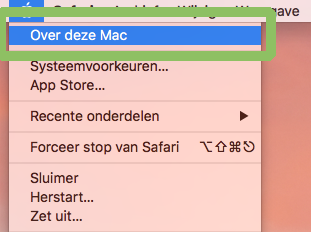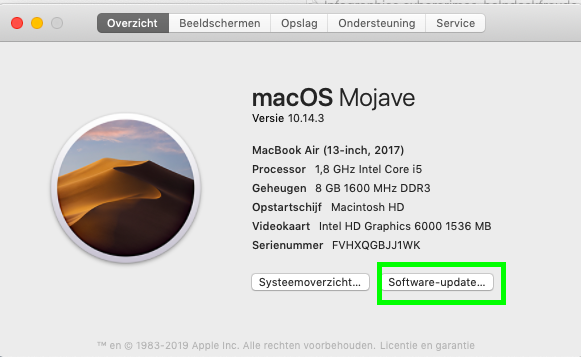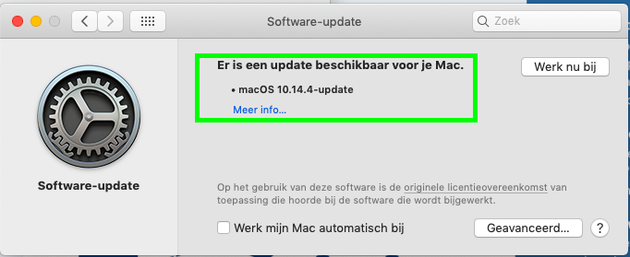Veruit de belangrijkste actie die je kunt uitvoeren om je wifi-netwerk veilig te maken, is het instellen van WPA op je netwerk. Daarnaast zijn er nog een paar andere dingen die je moet doen. Voer de onderstaande vijf stappen uit om je wifi-netwerk te beveiligen.
- Wijzig het beheerwachtwoord van je Access Point, zodat niet langer het standaardwachtwoord in gebruik is.
Als je naar de beheerpagina van je Access Point gaat, dan moet je eerst inloggen. Elk Access Point wordt vanuit de fabriek geleverd met een standaardnaam en wachtwoord om in te loggen. Op internet zijn gemakkelijk lijsten te vinden met standaardwachtwoorden van draadloze apparatuur. Een standaardwachtwoord biedt dus in de praktijk geen beveiliging. Als je nog steeds gebruik maakt van dit standaardwachtwoord, wijzig dit dan zo snel mogelijk. - Kies een wachtwoord voor je wifi-netwerk.
Voor WPA2 in een thuis- of bedrijfsomgeving is het nodig om een wachtwoord (een zogenaamde 'gedeelde sleutel') te gebruiken. Je wachtwoord bepaalt hoe goed je netwerk beschermd is. Het is erg belangrijk dat je je wachtwoord met zorg kiest, zodat het niet gemakkelijk te kraken is. Voor je draadloze netwerk met WPA2 adviseren wij om een wachtwoord te kiezen van minimaal 20 tekens. Dit wachtwoord kan gelukkig, zowel op je Access Point als op je computer, opgeslagen worden (en dat vormt ook geen grote bedreiging voor de veiligheid van het netwerk). Het beste is dus om 20 volledig willekeurig gekozen tekens als wachtwoord te gebruiken. Een goed wachtwoord zou bijvoorbeeld zijn %67H@3dh--=11=$%hJKq (Let op: dit voorbeeldwachtwoord niet gebruiken). Nu je een wachtwoord hebt, kun je alle apparaten op je draadloze netwerk instellen op WPA2. - Stel WPA2 in op je Access Point of wireless router.
De meeste routers hebben een webpagina waarop je alle instellingen kunt bekijken en aanpassen. Raadpleeg de handleiding van je router of voor informatie over hoe je deze webpagina kunt bereiken. Meestal ga je hiervoor met je browser naar een bepaald adres. Bij voorkeur doe je dit vanaf een computer die met behulp van een vaste lijn op de router is aangesloten. Dit heeft als voordeel dat je de router altijd kunt bereiken, ook als je iets verkeerd instelt aan het draadloze gedeelte. Eenmaal op de pagina met instellingen ga je naar de beveiligingsinstellingen. Over het algemeen zijn de instellingen onderverdeeld in tabbladen en zijn de beveiligingsinstellingen te vinden op een tabblad genaamd security. Soms ook staan alle instellingen voor draadloze verbindingen op het tabblad wireless.
Op dit tabblad kun je de volgende zaken instellen:- De soort beveiliging. Vaak wordt dit security mode, authentication of iets dergelijks genoemd. Hier kies je voor WPA2-PSK of WPA2 Personal.
- De versleutelmethode. Vaak wordt dit algorithm of type of encryption of genoemd. Bij voorkeur stel je hier AES in, TKIP is niet meer veilig genoeg. Let er wel op dat je op je andere apparaten voor dezelfde versleutelmethode kiest!
- Je wachtwoord. Het wachtwoord wordt ook wel de pre-shared key genoemd. Vul hier het eerder door jou gemaakte wachtwoord in.
- Het vernieuwinterval (optioneel). Op sommige Access Points kun je ook instellen om de hoeveel tijd er automatisch een nieuwe afgeleide sleutel van je wachtwoord wordt gemaakt, die gebruikt wordt voor beveiliging van de verbinding. Een korter interval is veiliger. We adviseren je om hier een uur van te maken. Vaak wordt het interval weergegeven in seconden, en wordt dit re-key interval of key renewal genoemd.
- Stel WPA2 in op je computer(s).
Hoe je WPA2 instelt op je computer hangt af van het besturingssysteem dat je gebruikt. - Voeg mac-adressen aan je router toe.
Elk apparaat dat met internet verbonden is, heeft een mac-adres. De meeste routers hebben de mogelijkheid om in de instellingen dit unieke identificatienummer toe te voegen en toegang tot het netwerk te beperken tot apparaten waarvan het mac-adres is toegevoegd. - Upgrade regelmatig de
firmware van je draadloze apparatuur.
Firmware is eigenlijk gewoon software en kan dus ook kwetsbaarheden bevatten. Daarom is het belangrijk dat je regelmatig op de website van de fabrikant controleert of er nieuwe firmware voor uw (draadloze) apparatuur beschikbaar is. Let op: het upgraden van firmware is riskant. Als er tijdens het upgraden van de firmware iets fout gaat, kan dit tot gevolg hebben dat je Access Point of netwerkkaart niet meer werkt. Laat het upgraden van firmware dus bij voorkeur over aan iemand die hiermee ervaring heeft.